Multicon widget app for Android called as the screen of your device to include icons on the desktop will allow many more. Also they give access to the mouse, the size and applications, settings or the number of functions is the ability to customize.
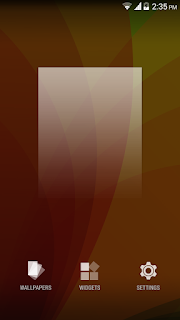
1: Include the widget on the desktop:
The first thing is to download it from Google Play apps Muticon widget. Once installed, a menu is displayed, while a free zone directly on the desktop of your device, perform a long press. Entondes Select widget.
Add Widgets menu
However you get involved in that area of the desktop are going to select the size of the widget. For the purpose of this application, for example, select 1x1, you will get it usually then four, now fit an icon, which is to save space.
If you like the size (here 1x3) and then click directly on the desktop, add widget.
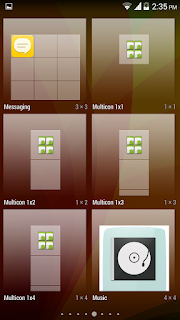 2: Set icons widget:
2: Set icons widget:
The next thing that is associated with each application or device function widget, each set is to create a symbol. To do this, you have to do to get the setup screen if you click on it once.
You widget from the top (rows and columns) in the mouse will have the opportunity to change the number. Below, you can determine the application or its symbol to include in each can function.
For example, first click on the icon to another screen with several tabs and you take. Apps called, you, you have installed on your phone in the middle of all the first icon you want to associate with the widget that you can select applications. Tab shortcut, you (... for example, the phone's settings, a favorite of your browser, a specific contact in your address book) you can select a specific function.
Apps tab
Select the application or function directly by pressing on it, and will be assigned. In this case, the first icon in the widget Multicon widget. Repeat with the rest and finally, click on Edit Done.
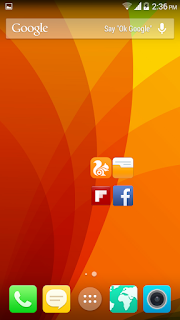 The first icon
The first icon
Then you will see the results on the desktop. Now each widget icon or function of the phone has
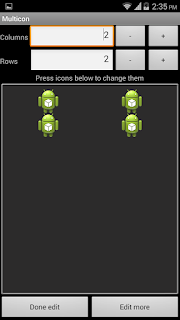 an associated application. You've got to save some space, let's see. Obviously, any of these applications to open, now you can click on your new icon.
an associated application. You've got to save some space, let's see. Obviously, any of these applications to open, now you can click on your new icon.
3: Other settings:
Now you already want to modify the provisions desk widget, you first click on the icon that represents the Multicon Widget application should do. You seem to have on your desk. After clicking on it, and then it also edit button widgets on your widget (containing custom icons) press on.
Muticon widget
Widget that is now in the editing mode, indicating the red lines show. Now you click on that, you can choose and customize the mouse that allows to will return to the screen. You consider necessary changes, when finished, click Done Edit.
Edit widgets
Play with your mouse and size of the widget, you can customize to your specific needs. For example, you have to organize your icons by categories, the widget is a small (at sign) can opt for the size.
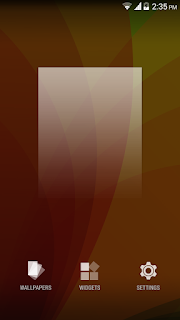
1: Include the widget on the desktop:
The first thing is to download it from Google Play apps Muticon widget. Once installed, a menu is displayed, while a free zone directly on the desktop of your device, perform a long press. Entondes Select widget.
Add Widgets menu
However you get involved in that area of the desktop are going to select the size of the widget. For the purpose of this application, for example, select 1x1, you will get it usually then four, now fit an icon, which is to save space.
If you like the size (here 1x3) and then click directly on the desktop, add widget.
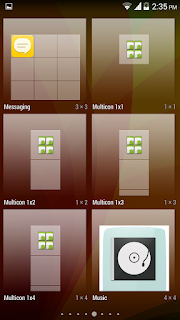 2: Set icons widget:
2: Set icons widget:The next thing that is associated with each application or device function widget, each set is to create a symbol. To do this, you have to do to get the setup screen if you click on it once.
You widget from the top (rows and columns) in the mouse will have the opportunity to change the number. Below, you can determine the application or its symbol to include in each can function.
For example, first click on the icon to another screen with several tabs and you take. Apps called, you, you have installed on your phone in the middle of all the first icon you want to associate with the widget that you can select applications. Tab shortcut, you (... for example, the phone's settings, a favorite of your browser, a specific contact in your address book) you can select a specific function.
Apps tab
Select the application or function directly by pressing on it, and will be assigned. In this case, the first icon in the widget Multicon widget. Repeat with the rest and finally, click on Edit Done.
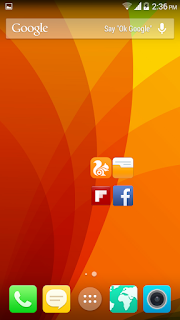 The first icon
The first iconThen you will see the results on the desktop. Now each widget icon or function of the phone has
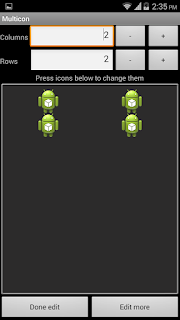 an associated application. You've got to save some space, let's see. Obviously, any of these applications to open, now you can click on your new icon.
an associated application. You've got to save some space, let's see. Obviously, any of these applications to open, now you can click on your new icon.3: Other settings:
Now you already want to modify the provisions desk widget, you first click on the icon that represents the Multicon Widget application should do. You seem to have on your desk. After clicking on it, and then it also edit button widgets on your widget (containing custom icons) press on.
Muticon widget
Widget that is now in the editing mode, indicating the red lines show. Now you click on that, you can choose and customize the mouse that allows to will return to the screen. You consider necessary changes, when finished, click Done Edit.
Edit widgets
Play with your mouse and size of the widget, you can customize to your specific needs. For example, you have to organize your icons by categories, the widget is a small (at sign) can opt for the size.

How To Put More Icons On The Desktop Of Your Android >>>>> Download Now
ReplyDelete>>>>> Download Full
How To Put More Icons On The Desktop Of Your Android >>>>> Download LINK
>>>>> Download Now
How To Put More Icons On The Desktop Of Your Android >>>>> Download Full
>>>>> Download LINK rq