Mobile devices increasingly in control can do more with them each day is provided. Create and edit videos from your Android: Now, you also have concerns in terms of power can make one of the most demanding tasks.
1: Add photos and videos to your project
On Android devices before progressing to the technical specifications and some media sectors is marked by one. The most difficult one is the version of the video from your Android smartphone. But not only the hardware, Android that keeps you in your Android's most advanced hardware to be able to squeeze the best performance with video editing with an application please and you can get almost videos with professional results are.
KineMaster you can find in Google Play is one of the best video editing applications, and also a completely free version. What more could you want?
KineMaster with photos or videos using existing video montages can create. Here you can create almost professional quality with his own productions and some tips.
YouTube, Android 5.0 is designed to update the content
KineMaster first step in creating a video is to create a new project.
To do this, tap the button on the main screen of + KineMaster. Since the application itself tells you how to start a disadvantage.
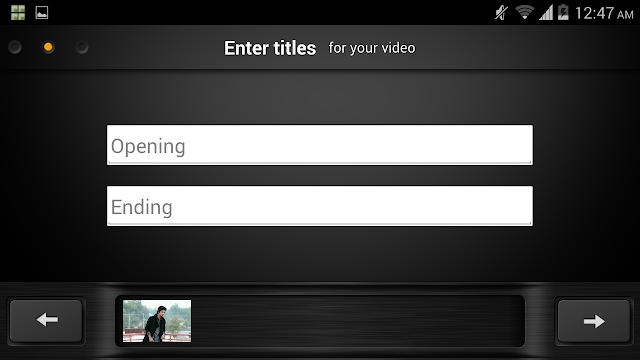 Then click on Start and go directly to add their video content. You want to add new videos or photos and videos will be added to the bottom line, tap the folder. Free edition, high-resolution video recorded on your Android, so KineMaster to add your video at 720 pixels, then a copy will offer up to use video with a resolution of 720 pixels allowed.
Then click on Start and go directly to add their video content. You want to add new videos or photos and videos will be added to the bottom line, tap the folder. Free edition, high-resolution video recorded on your Android, so KineMaster to add your video at 720 pixels, then a copy will offer up to use video with a resolution of 720 pixels allowed.
You erroneously did not want to include a photo or video to add, you select and then drag it to the trash from the center of the screen until the item appears on the bottom line to hold thumbnails. With this selection is deleted, the file is deleted.
You have them all, to continue the process, click on the arrow in the lower right corner.
2: Enter a title and a theme applied
And your video a title next step is to add a closing entry.
Enter both titles in the appropriate boxes. When finished, your video will continue to tap on the arrow in the lower right corner.
After that, it is to choose a theme for your video's time. With themes to get video to give you an equally and filters, transitions and effects to a series of defaults will apply.
You already includes applications that one can choose or can download new themes.
Click on the download. Then you will have access to the list of topics. Interesting that you click on and you will see a preview of their effects and transitions.
If you decide to download it, subject to the corner of the thumbnail and the download will be downloaded to your library, click the icon KineMaster issues.
Go back and select the theme you have downloaded the new. You can see the preview on the left window. Then accept the settings and add content to the new project "tick" on tap.
3: Time to act
After adding content to your project, you can modify it to suit your needs can begin. But first, familiarize yourself with the interface KineMaster.
With a mouse it may not be as accurate as the touch screen of your Android edit a video. Still working with your video, you can greatly increase accuracy.
You can perform most obvious action is to extend the time of your video.
This line graphically shows the contents of your video. Pinch and zoom with two fingers pointing at or zoom in on it.
Thus, while indicators expanded and cutting or inserting new material at a specific point in the video the more accurate will be found.
4: Modify transition
Among the topics of your video content in their own changes, you can modify them to add others.
To achieve this, tap on the icon at the transition between two images or video appears and changes to the setup menu appear.
In it, you can choose from a number of different infections.
Tap on one of them and you will see the results in the preview window.
In addition, you can also transition will last between one element and the next video that can always change.
When you finish editing the transition, then touch the icon of the transition and implementing changes.
5: Add new video and set its position
You can always add new content to your project, but you've already started editing it.
Read head line you want to insert new content, as long as the situation is right to do so, slide this time.
Then as you did before, on a circular control pad to add new content and you want to insert the video or photo Select button. Material you read will put on the head with a set point.
But also any other place you want to move the material to make a decision on it to make a long press and drag it to its new location, or delete it, flip it to the middle of the screen.
6: The photographs add frames and effects
Now you can add content and KineMaster interface is familiar to you, know that it will work to edit your video's time to get down.
By applying a certain theme for your video, effects and a series of filters to automatically adjust each of the elements that are involved. Any time you modify this effect and can change them.
Look at the thumbnail of the content you have added. He said he etc, apply the effect, if you do not have sound or if items that indicate whether a picture or video icon
1: Add photos and videos to your project
On Android devices before progressing to the technical specifications and some media sectors is marked by one. The most difficult one is the version of the video from your Android smartphone. But not only the hardware, Android that keeps you in your Android's most advanced hardware to be able to squeeze the best performance with video editing with an application please and you can get almost videos with professional results are.
KineMaster you can find in Google Play is one of the best video editing applications, and also a completely free version. What more could you want?
KineMaster with photos or videos using existing video montages can create. Here you can create almost professional quality with his own productions and some tips.
YouTube, Android 5.0 is designed to update the content
KineMaster first step in creating a video is to create a new project.
To do this, tap the button on the main screen of + KineMaster. Since the application itself tells you how to start a disadvantage.
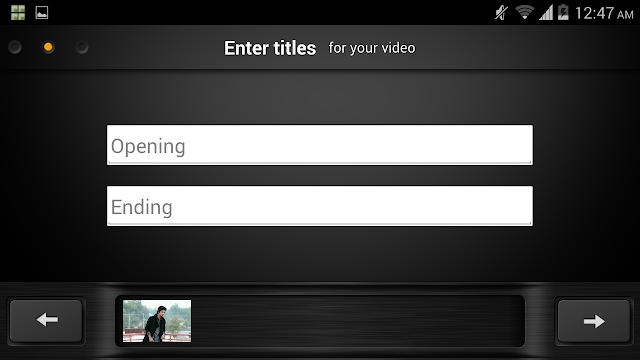 Then click on Start and go directly to add their video content. You want to add new videos or photos and videos will be added to the bottom line, tap the folder. Free edition, high-resolution video recorded on your Android, so KineMaster to add your video at 720 pixels, then a copy will offer up to use video with a resolution of 720 pixels allowed.
Then click on Start and go directly to add their video content. You want to add new videos or photos and videos will be added to the bottom line, tap the folder. Free edition, high-resolution video recorded on your Android, so KineMaster to add your video at 720 pixels, then a copy will offer up to use video with a resolution of 720 pixels allowed.You erroneously did not want to include a photo or video to add, you select and then drag it to the trash from the center of the screen until the item appears on the bottom line to hold thumbnails. With this selection is deleted, the file is deleted.
You have them all, to continue the process, click on the arrow in the lower right corner.
2: Enter a title and a theme applied
And your video a title next step is to add a closing entry.
Enter both titles in the appropriate boxes. When finished, your video will continue to tap on the arrow in the lower right corner.
After that, it is to choose a theme for your video's time. With themes to get video to give you an equally and filters, transitions and effects to a series of defaults will apply.
You already includes applications that one can choose or can download new themes.
Click on the download. Then you will have access to the list of topics. Interesting that you click on and you will see a preview of their effects and transitions.
If you decide to download it, subject to the corner of the thumbnail and the download will be downloaded to your library, click the icon KineMaster issues.
Go back and select the theme you have downloaded the new. You can see the preview on the left window. Then accept the settings and add content to the new project "tick" on tap.
3: Time to act
After adding content to your project, you can modify it to suit your needs can begin. But first, familiarize yourself with the interface KineMaster.
With a mouse it may not be as accurate as the touch screen of your Android edit a video. Still working with your video, you can greatly increase accuracy.
You can perform most obvious action is to extend the time of your video.
This line graphically shows the contents of your video. Pinch and zoom with two fingers pointing at or zoom in on it.
Thus, while indicators expanded and cutting or inserting new material at a specific point in the video the more accurate will be found.
4: Modify transition
Among the topics of your video content in their own changes, you can modify them to add others.
To achieve this, tap on the icon at the transition between two images or video appears and changes to the setup menu appear.
In it, you can choose from a number of different infections.
Tap on one of them and you will see the results in the preview window.
In addition, you can also transition will last between one element and the next video that can always change.
When you finish editing the transition, then touch the icon of the transition and implementing changes.
5: Add new video and set its position
You can always add new content to your project, but you've already started editing it.
Read head line you want to insert new content, as long as the situation is right to do so, slide this time.
Then as you did before, on a circular control pad to add new content and you want to insert the video or photo Select button. Material you read will put on the head with a set point.
But also any other place you want to move the material to make a decision on it to make a long press and drag it to its new location, or delete it, flip it to the middle of the screen.
6: The photographs add frames and effects
Now you can add content and KineMaster interface is familiar to you, know that it will work to edit your video's time to get down.
By applying a certain theme for your video, effects and a series of filters to automatically adjust each of the elements that are involved. Any time you modify this effect and can change them.
Look at the thumbnail of the content you have added. He said he etc, apply the effect, if you do not have sound or if items that indicate whether a picture or video icon






KineMaster is really good video editor for new user. I love to use it...
ReplyDelete